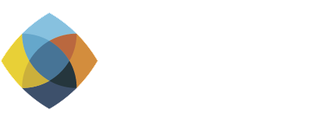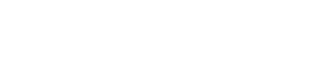About the PALS Support Center
PALS uses customer relationship management software to track support requests, host documentation, and publish answers in a knowledge base. The software consists of a web-based end user interface for our customers and a web-based agent interface for the PALS staff. The software allows us to efficiently move your support requests to the appropriate PALS staff and to publish answers to frequently asked support questions.
Navigating the Support Center
Before Submitting a Request – Other Help
- For Alma/Primo VE: check PALS online documentation, the Ex Libris Knowledge Center, and Help windows within the software platform
- For EZproxy and SubjectsPlus, check PALS online documentation: EZproxy and SubjectsPlus
- Check with your Systems Librarian
- In some cases, posting questions to the MnPALS Discuss List may be helpful
Logging In
- You must have a registered account to log in to the PALS Support Center.
- If you are new to the PALS Support Center, go to the support center and create an account by clicking Sign Up.
- After completing the sign up process, you will receive an automated email message to confirm your account. If you don’t see the email, check your spam folder.
- If you forget your username or password, click on the Reset link on the login screen. The support center will email you with a link to reset your password.
- You may change both your username and password once you are logged in.
System Down Emergency Help
- While it is not required to enter a request into the PALS Support Center, it will help us efficiently track the problem.
- If you do enter a request, check the box next to Alma, Islandora, SubjectsPlus, or EZproxy is down.
- Note the ticket number in the confirmation email.
- During PALS office hours (8-4:30, M-F), call the PALS Support Center phone number (507-389-2000); explain that it is an emergency and provide the dispatcher the Support Center reference number, if you have one.
- Outside of PALS office hours (8-4:30, M-F), call the PALS Support Center phone number (507-389-2000) and follow the instructions provided on the voice message.
Other Ways to Contact PALS
- Email us at palsweb@mnsu.edu (link sends e-mail). Provide the ticket number of your Support Center request, if you have one. Otherwise, explain the issue to the dispatcher, who will enter a request in the PALS Support Center for you and assign it to the appropriate Support Specialist.
- NOTE: Calls or emails directly to individual PALS staff may not result in the fastest resolution of your request. If an individual staff person is not available, your request will be escalated most efficiently if it originated in the PALS Support Center. While individual staff emails or voicemails are only monitored by that individual, multiple PALS staff have access to and are monitoring requests through the PALS Support Center.
Searching Answers
- After logging in, use the search box to look for documentation.
- Search terms are stemmed by default (e.g. “record” retrieves “records” and “recording”).
- If multiple terms are entered in the Search box, answers with any of the terms will be retrieved, but answers containing multiple terms will be listed first.
- Note: the Knowledge Base isn’t fully populated and you may have better luck looking for documentation on the Key Resources page.
Submitting a Request Using ‘Ask a Question’
- After logging in, click Tickets below the search box.
- Click the orange Add ticket button in My Area.
- Required fields are Subject and Description.
- Send one problem per request; this allows the specific question to be directed to the appropriate Support Specialist.
- Attachments may be included using Attach a file.
Include as much information as possible or appropriate, such as:
- Appropriate software platform/functional area
- Provide examples of the problem
- Record ID numbers; ex. Bibliographic/Holding records, Item/Patron barcodes
- Screenshots
- Document the process you were using
- Text of error messages
- Can the problem be duplicated? In more than one browser? With different log-ins?
- When did the problem first start occurring and with what frequency?
- Once your request has been submitted, you may manage it in My Area.
- Coming soon: Your requests can be accessed by you or someone at your organization. Tickets are not accessible by other organizations.
- When your request is updated by a Support Specialist, you will receive an email notification. You can update your request by simply replying to that email. You may also respond by logging into the Support Center. Access your tickets by clicking on My Area.
Managing Requests in Your Account
After logging in, click My Area to manage your requests. From there, you can manage your account by clicking the profile button with your initials or your avatar, if you uploaded one. Then, click on View Profile. If you wish to edit information, click on Manage Profile, followed by Edit Profile.
- Edit Profile
- Change Password
To Log out, click on your profile button again and select Logout.
In My Area:
- You can view your tickets that are Open, Closed, or On Hold (this status indicates that more information is needed from you, a third party, or a vendor.)
- You can search your tickets using the Search tickets box.
- To update your request, you can Reply or Comment. You can add additional information in the text box or add attachments. Once you are done, you can Send. Or, if you haven’t finished, you can Save draft.
- If you wish to close the request, you may either Reply or Comment with that information. Someone on the Support Staff will close the ticket for you.
When to call and when to place a request to the PALS Support Center
The best practice is to always put the request into the Support Center first. If the problem is an emergency or you feel you need to talk to a Support Specialist regarding the problem, follow up with a phone call (507.389.2000). Please have the reference number from your PALS Support Center request available.
Attachments
To view an attachment associated with a Support Center ticket, log on to the Support Center and open the ticket. The attached documents can be found linked to your ticket in the Attachments area.
Replying to Email from the Support Center
When your request is updated by a Support Specialist, you will receive email notification. You can update your request by simply replying to that email. You may also respond by logging into the Support Center.